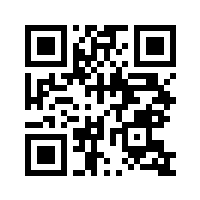
QRコードを読み取ってMicrosoft Formsに自動で反映! – DX
最近、むかーしむかしに記事にした「QRコードを読み取ってGoogle Formsに自動で反映! – DX」を更新しました
そのついでにMicrosoft Formsでも同じように、QRコードを読み込むと任意の項目が入力された状態のフォームを表示する方法を解説します
この方法を使えば最長管理やサンプル管理などの管理業務における手入力を減らすことができ、効率化やDX(デジタルトランスフォーメーション)の助けになると思います
やりたいこと
QRコードを読み込んだ時に、いくつか(もしくはすべて)の項目が自動で入力されたMicrosoft Forms(マイクロソフトフォーム – 以下「フォーム」)を表示したい
注意
今回のやり方はフォームの編集権限が必須なため、ご自身で作成されたフォームかご自身に編集権限が付与されたフォームでしかできません
ご了承をお願いいたします
解決方法
1. 対象のフォームを開き、右上にある横3つの点をクリック、「事前入力済みURLの取得」をクリックします
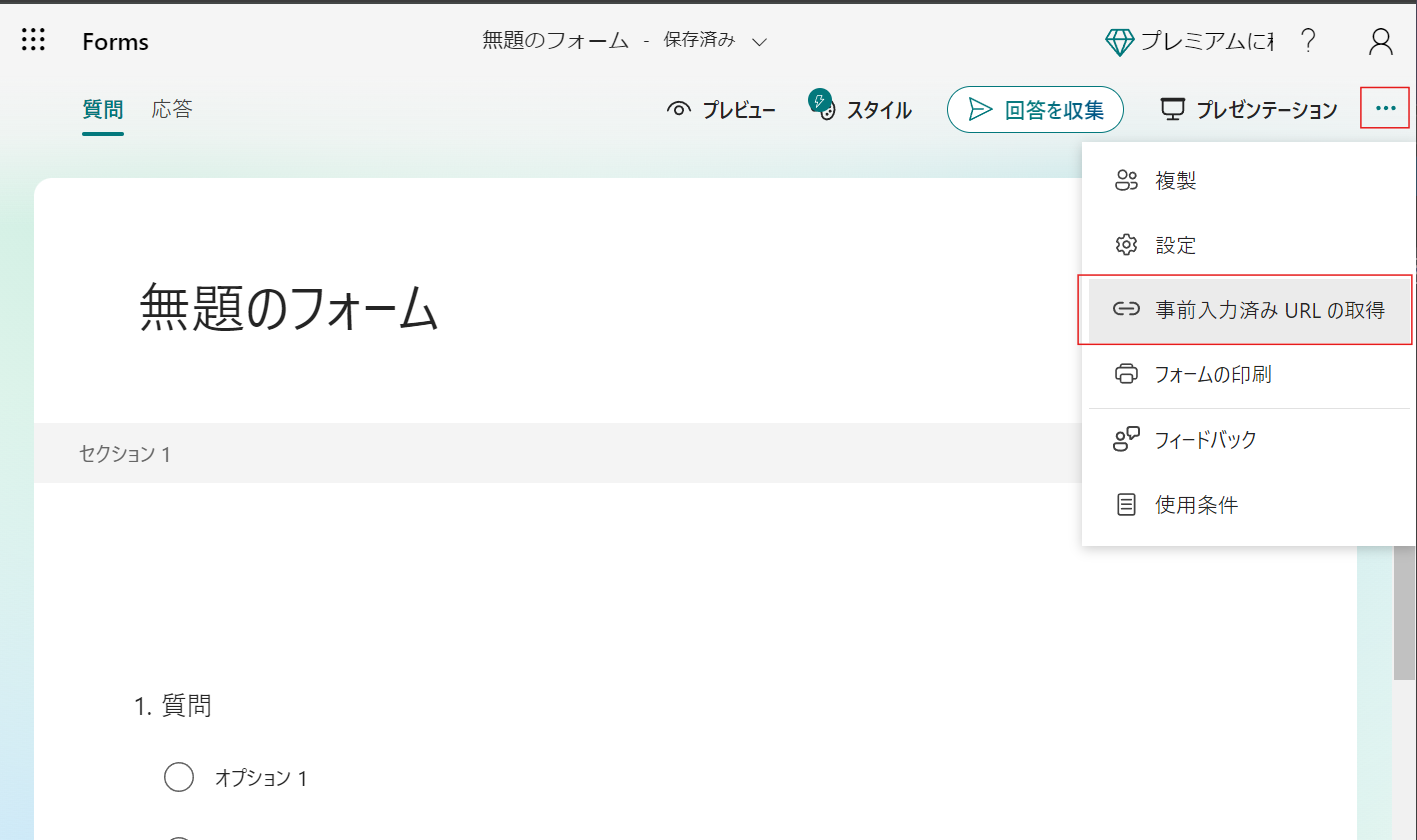
2. フォーム表示時に表示したい値を各項目に入力し、最下部の「事前入力されたリンクを取得する」をクリックします
※自動入力を適応したくない項目には入力は不要です
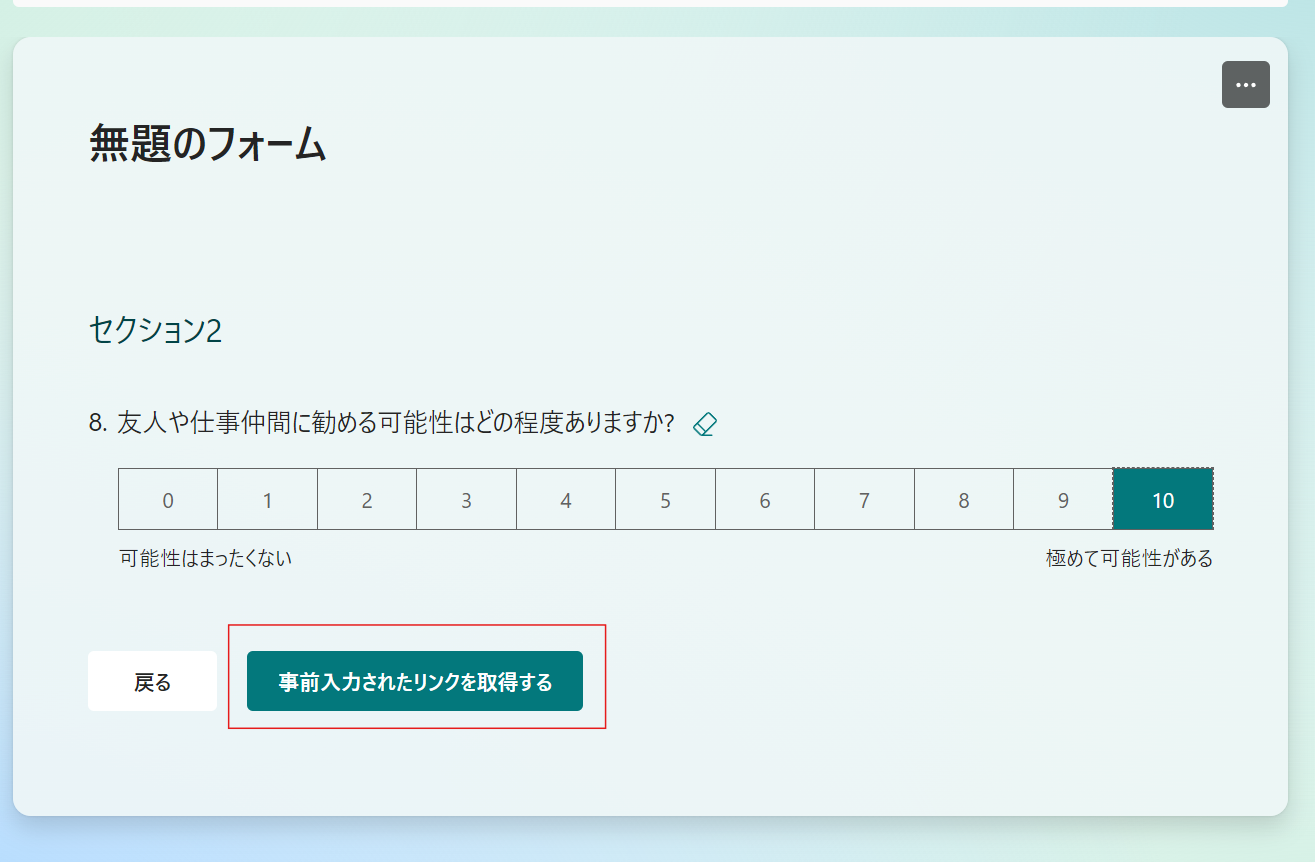
3. 画面に表示される「リンクをコピー」を押下します
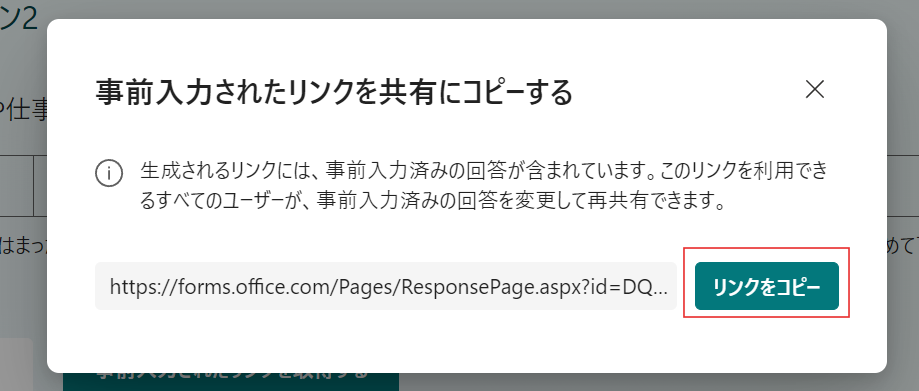
5. URLを短縮するサイトに移動します
※URLを短縮するサイトであれば何でも構いませんが、以下の説明ではこちらのサイトを例に解説しています
6. 入力欄に取得したURLを入力し「Shorten URL」をクリックします
7. 表示される画面の「Copy URL」をクリックし短縮したURLを取得します
8. QRコード作成サイトに移動します
※QRコードが作成できるサイトであれば何でも構いませんが、以下の説明ではこちらのサイトを例に解説しています
9. 「QR data (text or URL)」の右にある入力欄にコピーした短縮URLをペーストします
10. 右に表示されるQRコードの上で右クリックをし、保存します
11. 保存したQRコードを配布したり、印刷して壁などに貼り付ければ完成です
最後に
下記は今回作ったQRコードです
読み取ると、上記の例として使用している画像と同じ値が入力されたフォームが表示されます
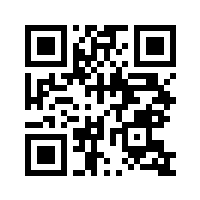
今回のように、作業の効率化などは無料のツール同士をうまく連携させることで可能なことが多々あります
DX(デジタルトランスフォーメーション)と聞くと、「難しそう、お金もかかりそう、失敗しそう」と思うかもしれません
しかし、社内SEの経験から、社内業務は膨大なお金や人件費をかけてする変革ではなく、無料でできることから始めた方がよいと思います
AIやOCR(文字を読み取る技術)など小難しい技術はその後です…かなり後です
他にもご要望などあればお気軽にコメントまたはContactからご連絡ください

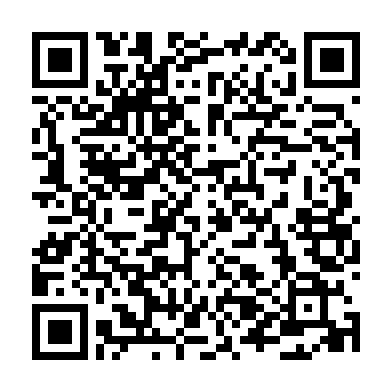
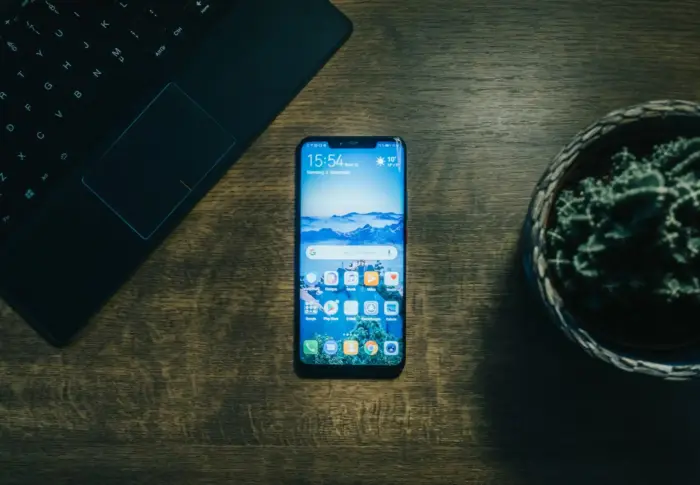
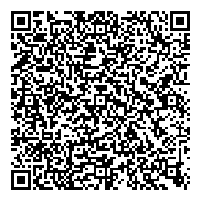
コメント
早々に対応いただいておりましてありがとうございました。
無事、行いたいことができました。ありがとうございます。
社内でのDXが何とか起こせそうです
ご連絡いただきありがとうございました!
ほかにも質問等ありましたらお気軽にご連絡ください!!